Bildschirm aufnehmen unter Windows
Um Onlinekurs Helden kostenlos anbieten zu können, nutzen wir zum Teil sogenannte Affiliate Links. Dabei verlinken wir auf ausgewählte Shops und Partner, von denen wir bei einem Kauf ggf. eine kleine Provision erhalten, ohne Mehrkosten für euch.
Ob du nun ein Tutorial erstellen, eine Software aufnehmen oder eine Präsentation zeigen möchtest – die Möglichkeit, den Bildschirm aufzunehmen, ist extrem nützlich, womöglich auch für deinen Online Kurs. Unter Windows 10 und 11 hast du verschiedene Optionen, deinen Bildschirm aufzuzeichnen.
Wir haben in unserem Blog bereits beliebte Screencast Tools vorgestellt. In diesem Beitrag zeigen wir dir nun anhand von 2 Tools, wie du deinen Bildschirm aufnehmen kannst unter Windows 10 und 11. Dazu verwenden wir zum einen die Xbox Game Bar und zum anderen die kostenlose Version des Screencast Tools Loom.
Bildschirm aufnehmen mit der Xbox Game Bar
Die Xbox Game Bar ist ein vorinstalliertes Tool in Windows 10 und 11, das ursprünglich für Gamer entwickelt wurde. Es ist aber auch für viele andere Aufnahmezwecke hervorragend geeignet. Die Aufnahmefunktionen sind eingeschränkt, dafür ist das Tool kostenlos und bereits in Windows vorhanden. Du musst also keine extra Software installieren. Zum einfachen Bildschirm aufnehmen ist die Game Bar absolut ausreichend.
So nutzt du die Xbox Game Bar zur Bildschirmaufnahme:
- Aktivierung der Xbox Game Bar
- Drücke die Windows-Taste + G, um die Xbox Game Bar zu öffnen.
- Wenn die Game Bar nicht startet, überprüfe in den Einstellungen, ob sie aktiviert ist. Gehe dazu zu Einstellungen > Spielen > Xbox Game Bar (nur unter Windows 10) und stelle sicher, dass der Schalter auf „Ein“ steht.
- Bildschirmaufnahme starten
- Zum Bildschirm aufnehmen drücke Windows-Taste + Alt + R oder klicke auf das Aufnahmesymbol in der Xbox Game Bar, um die Aufnahme zu starten.
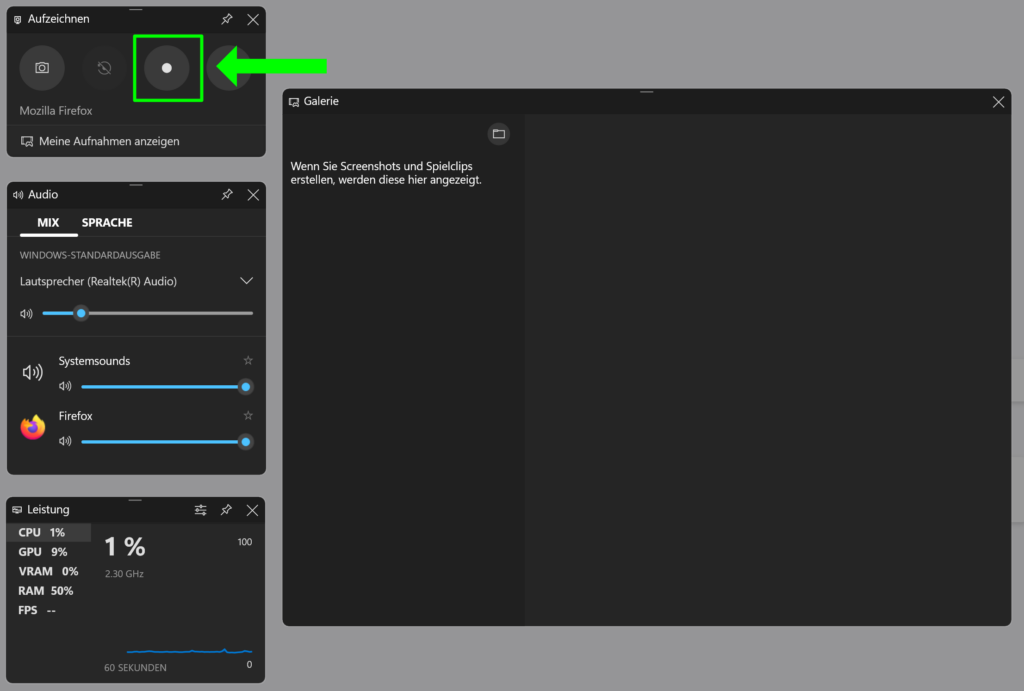
- Mikrofon hinzuschalten und Aufnahme stoppen
- Während der Aufnahme siehst du eine kleine Leiste, die die Aufnahmezeit anzeigt.
- Hier kannst du dein Mikrofon aktivieren, um Audiokommentare zu deiner Bildschirmaufnahme hinzuzufügen. Klicke dazu auf das kleine Mikrofon-Symbol.
- Außerdem kannst du hier deine Aufnahme auch stoppen, indem du auf das Stopp-Symbol klickst oder erneut Windows-Taste + Alt + R drückst.
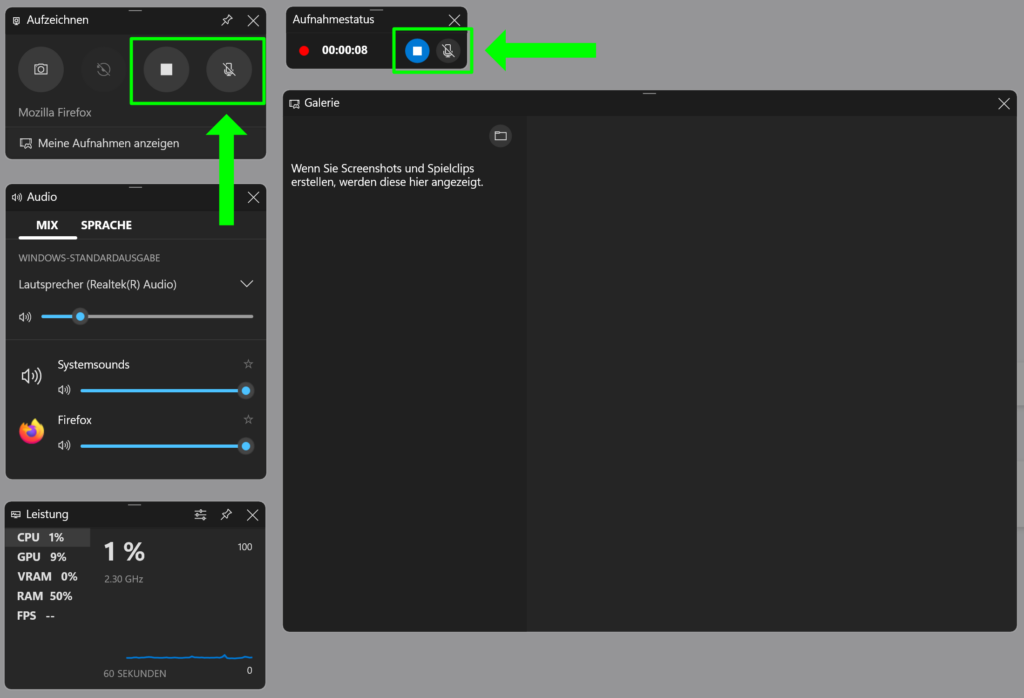
- Aufnahmen finden
- Deine Aufnahmen werden standardmäßig im Ordner Videos > Aufzeichnungen gespeichert. Du kannst sie über den Datei-Explorer aufrufen oder direkt über die Xbox Game Bar im Widget „Galerie“ ansehen.
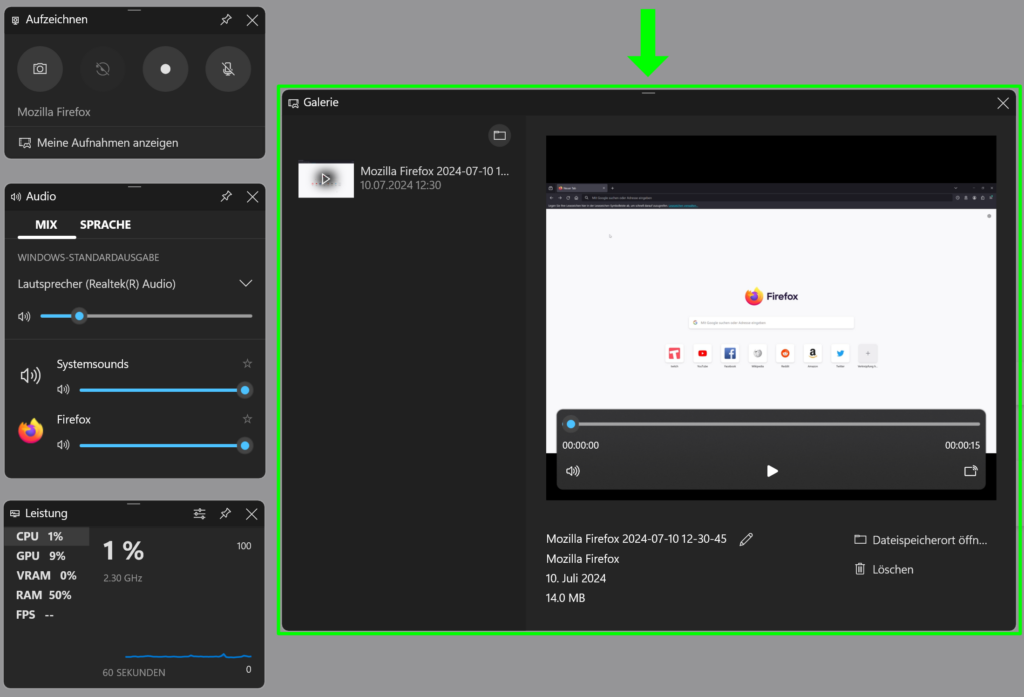
Bildschirm aufnehmen mit Loom
Loom ist ein spezialisiertes Tool zur Bildschirmaufnahme, das in einer kostenlosen Variante zur Verfügung steht und in einer kostenpflichtigen. Es ermöglicht dir, nicht nur deinen Bildschirm, sondern auch deine Webcam und dein Mikrofon gleichzeitig aufzunehmen. Außerdem bietet es einfache Bearbeitungsfunktionen. Wir zeigen hier die Bildschirmaufnahme in der kostenlosen Version, die jedoch auf maximal 25 Videos und eine Videolänge von 5 Minuten beschränkt ist.
So nutzt du Loom zur Bildschirmaufnahme:
- Loom installieren
- Gehe auf die Loom-Website und lade die Anwendung herunter. Loom ist als Desktop-Anwendung und als Browser-Erweiterung verfügbar. Wir benutzen in diesem Beispiel die Chrome-Erweiterung.
- Installiere Loom und melde dich an oder erstelle ein Konto, wenn du noch keines hast.
- Loom starten
- Öffne die Loom Chrome-Erweiterung rechts oben in deinem Chrome Browser.
- Falls das Loom Symbol bei dir nicht angezeigt wird, klicke auf das kleine Puzzle Symbol. Dort solltest du die Erweiterung finden.

- Aufnahmebereich auswählen
- Wähle aus, welchen Bereich des Bildschirms du aufnehmen möchtest: Vollbild, ein bestimmtes Fenster, einen bestimmten Browser-Tab oder ob du nur die Kamera einschalten möchtest.
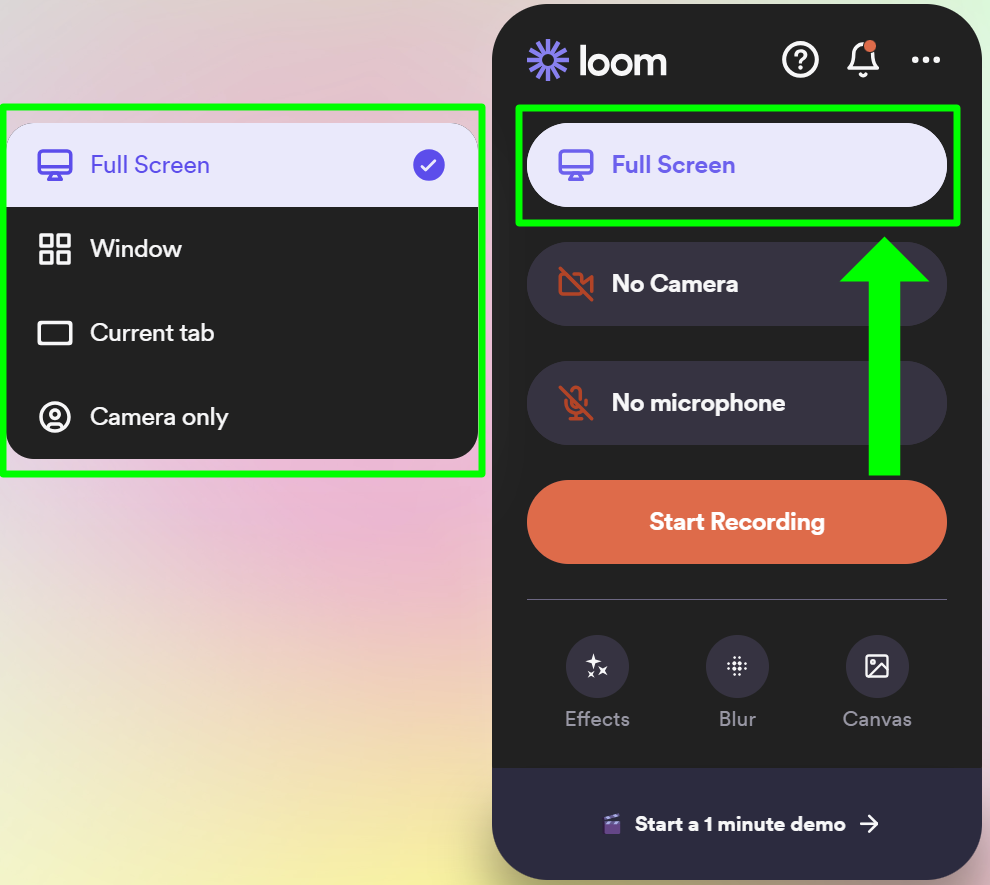
- Kamera und Mikrofon hinzuschalten
- Aktiviere bei Bedarf die Kamera und lasse sie z.B. klein im unteren Eck deiner Bildschirmaufnahme anzeigen und/oder aktiviere dein Mikrofon falls du Audiokommentare hinzufügen möchtest.
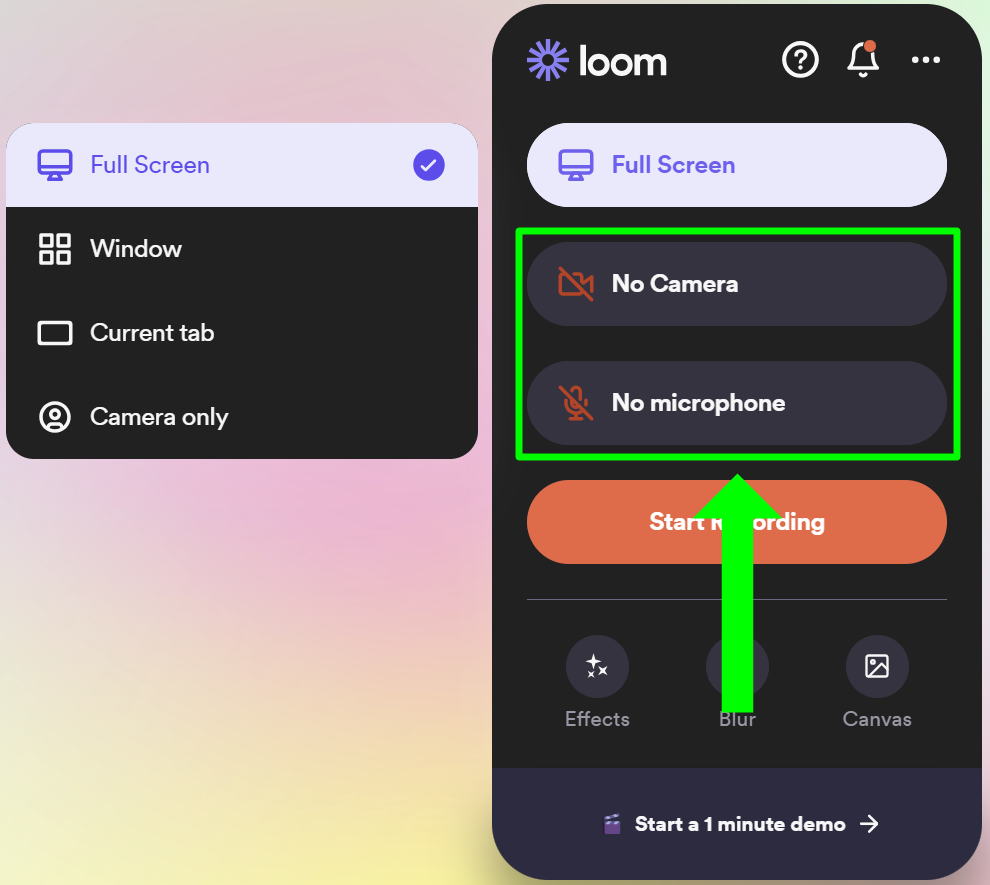
- Aufnahme starten
- Klicke auf „Start Recording“ um die Aufnahme zu starten.
- Wähle dann den Bildschirmbereich aus, den du aufnehmen möchtest und klicke auf „Teilen“.
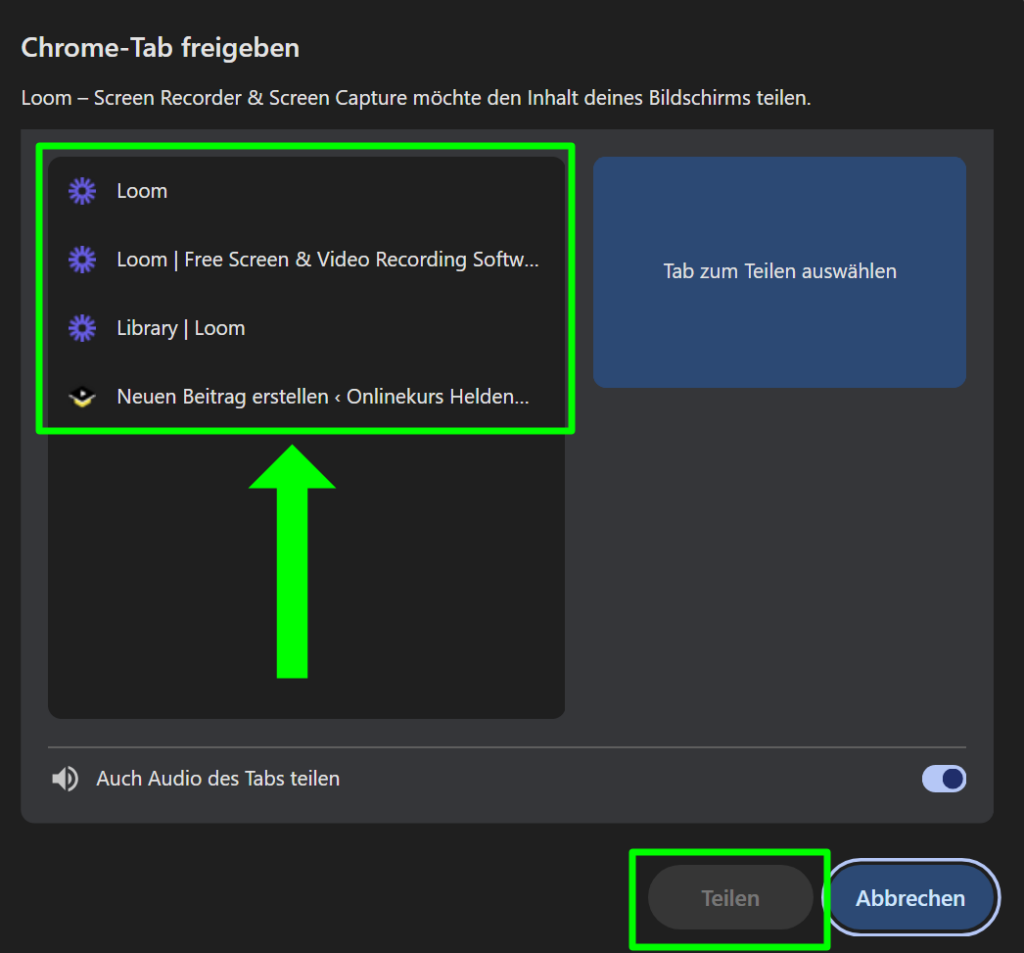
- Aufnahme beenden und speichern:
- Klicke auf das Stopp-Symbol in der kleinen Leiste oder auf „Stop Recording“ (Aufnahme beenden), um die Aufnahme zu stoppen.
- Deine Aufnahme wird automatisch in deinem Loom-Konto gespeichert. Du kannst sie von dort aus direkt teilen, herunterladen oder weiter bearbeiten.

- Video bearbeiten und schneiden:
- Loom bietet, im Gegensatz zur Xbox Game Bar, auch ein Bearbeitungswerkzeuge und eine Kommentarfunktion, mit denen du deine Aufnahmen optimieren kannst.
- Zum Schneiden deines Videos klicke in deinem Loom Account auf dein Video und dann auf „Trim and Stitch“.
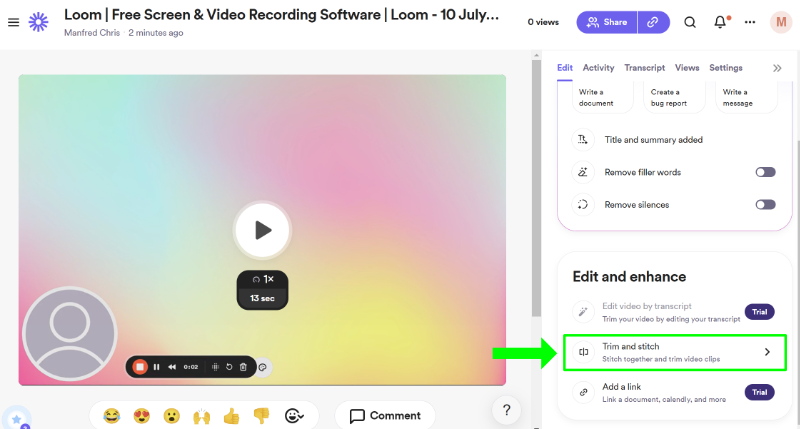
Fazit
Egal, ob du ein Tutorial erstellen oder eine Bildschirmpräsentation aufnehmen möchtest, Windows 10 und 11 bieten dir mit der Xbox Game Bar und Loom zwei hervorragende Tools zur Bildschirmaufnahme. Die Xbox Game Bar ist ideal für schnelle, einfache Aufnahmen und ist bereits vorinstalliert. Loom hingegen bietet dir erweiterte Funktionen und Flexibilität, besonders wenn du gleichzeitig deine Webcam und dein Mikrofon nutzen möchtest. Probiere beide Tools aus und finde heraus, welches am besten zu deinen Bedürfnissen passt!


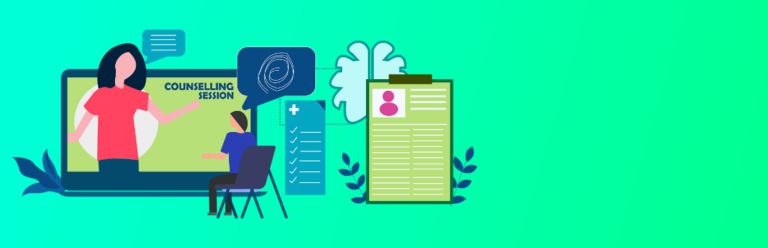


Lieber Manuel,
Xbox Game Bar kannte ich noch nicht, dabei ist das Tool so einfach und vollkommen intuitiv zu bedienen. Habe ich natürlich gleich ausprobiert. Danke für den tollen Tipp 😊
Liebe Grüße
Astrid