Die besten Screencast Tools für Bildschirmaufnahmen
Um Onlinekurs Helden kostenlos anbieten zu können, nutzen wir zum Teil sogenannte Affiliate Links. Dabei verlinken wir auf ausgewählte Shops und Partner, von denen wir bei einem Kauf ggf. eine kleine Provision erhalten, ohne Mehrkosten für euch.
Screencasts bilden eine wunderbare Ergänzung zu Online Kursen, aber eignen sich genauso für Online-Tutorials oder Produktdemos. Statt dich selbst aufzunehmen, nimmst du bei einem Screencast deinen eigenen Bildschirm auf, sei es um eine vorbereitete Präsentation oder auch eine Software zu zeigen.
Screencasts sind heute ein unverzichtbares Werkzeug für Kursanbieter, Online Coaches, Content Creators und viele andere. Sie bieten eine visuelle und oft auch auditiv unterstützte Möglichkeit, komplexe Informationen auf einfache Weise zu vermitteln. Doch wie macht man einen Screencast überhaupt und welche Tools gibt es dafür?
Bei der Vielzahl an verfügbaren Screencast-Tools kann es schwierig sein, das richtige zu finden. In diesem Artikel stellen wir dir einige der besten Tools vor, die du für deine eigenen Screencasts verwenden kannst.
Warum Screencasts?
Screencasts bieten zahlreiche Vorteile:
- Visuelles Lernen: Menschen nehmen Informationen oft besser auf, wenn sie sie visuell dargestellt bekommen.
- Zeitsparend: Statt lange Anleitungen zu schreiben, kannst du in kürzerer Zeit zeigen, was zu tun ist.
- Wiederverwendbar: Ein einmal erstellter Screencast kann immer wieder verwendet und mit anderen geteilt werden.
- Flexibilität: Du kannst Screencasts für verschiedene Zwecke nutzen, von Online Kursen bis hin zu Software-Demos.
Um einen hochwertigen Screencast zu erstellen, benötigst du ein gutes Tool. Es gibt viele verschiedene Screencast-Tools auf dem Markt, und jedes hat seine eigenen Stärken und Schwächen.
Kostenlose Screencast Tools
Die meisten Screencast Tools sind kostenpflichtige Programme. Diese bieten dafür auch deutlich mehr Funktionen, die über eine einfache Bildschirmaufnahme hinaus gehen, wie z.B. das Hervorheben von Klicks, nur bestimmte Bildschirmbereiche oder Fenster aufzunehmen oder das Einbinden von Webcam-Aufnahmen.
Wenn es jedoch um das reine Aufnehmen des Bildschirminhaltes geht, dann genügen dafür auch kostenlose Screencast Tools, wie jene, die wir dir hier vorstellen werden.
Die Xbox Game Bar unter Windows 10 & 11
Plattform: Windows | Preis: kostenlos
Die Xbox Game Bar ist ein in Windows 10 und Windows 11 integriertes Tool, das ursprünglich für Gamer entwickelt wurde, um Gameplay-Aufnahmen und -Streams zu ermöglichen. Doch die Xbox Game Bar eignet sich nicht nur für das Aufnehmen von Spielen, sondern auch für allgemeine Bildschirmaufnahmen. Das Tool bietet eine einfache Möglichkeit, schnelle Aufnahmen zu machen, ohne zusätzliche Software installieren zu müssen.
Vorteile:
- Eingebaut in Windows: Da sie bereits in Windows integriert ist, musst du keine zusätzliche Software herunterladen oder installieren. Du kannst sofort loslegen, indem du einfach die Tastenkombination Win + G drückst, um die Game Bar zu öffnen.
- Einfachheit und Benutzerfreundlichkeit: Die Benutzeroberfläche der Xbox Game Bar ist intuitiv und leicht zu bedienen. Mit wenigen Klicks kannst du die Aufnahme starten und stoppen, ohne dich durch komplexe Menüs navigieren zu müssen.
- Leistungsfähigkeit: Trotz ihrer Einfachheit bietet die Xbox Game Bar eine gute Aufnahmequalität. Sie kann Anwendungen in hoher Auflösung aufnehmen, ohne die Leistung deines Systems erheblich zu beeinträchtigen.
- Zusätzliche Funktionen: Sie bietet nicht nur Bildschirmaufnahmen, sondern auch weitere nützliche Funktionen wie das Erstellen von Screenshots und das Einfügen von Audio-Kommentaren.
- Kostenlos: Da die Game Bar Teil des Betriebssystems ist, fallen keine zusätzlichen Kosten an. Dies macht sie zu einer erstklassigen Option für Nutzer, die nur grundlegende Bildschirmaufnahmen benötigen.
Nachteile:
- Begrenzte Bearbeitungsfunktionen: Die Xbox Game Bar bietet keine erweiterten Bearbeitungswerkzeuge. Falls du dein Video schneiden oder bearbeiten möchtest musst du nach der Aufnahme möglicherweise eine separate Videobearbeitungssoftware verwenden.
- Eingeschränkte Kompatibilität: Da das Tool speziell für Windows 10 und Windows 11 entwickelt wurde, ist es nicht mit älteren Versionen von Windows oder anderen Betriebssystemen wie macOS oder Linux kompatibel.
- Begrenzte Aufnahmemöglichkeiten: Das Tool ist hauptsächlich für die Aufnahme von Spielen und Anwendungen gedacht. Es kann keine spezifischen Bereiche deines Bildschirms oder nur ein bestimmtes Fenster aufnehmen. Die Aufnahme erfolgt immer im Vollbildmodus für das aktive Fenster.
Der QickTime Player unter macOS
Plattform: Mac | Preis: kostenlos
Der QuickTime Player ist eine bekannte Multimedia-Software von Apple, die standardmäßig auf macOS vorinstalliert ist. Ursprünglich als Mediaplayer konzipiert, bietet QuickTime auch grundlegende Funktionen zur Bildschirmaufnahme. Mit seiner benutzerfreundlichen Oberfläche und einfachen Bedienung ist QuickTime eine beliebte Wahl für Mac-Nutzer, die schnelle und unkomplizierte Bildschirmaufnahmen machen möchten.
Vorteile:
- Integriert in macOS: Da QuickTime bereits auf allen macOS-Systemen vorinstalliert ist, musst du keine zusätzliche Software herunterladen oder installieren. Du kannst sofort mit der Bildschirmaufnahme beginnen.
- Einfache Bedienung: Auch QuickTime bietet eine sehr intuitive und leicht verständliche Benutzeroberfläche. Um eine Bildschirmaufnahme zu starten, wählst du einfach „Neue Bildschirmaufnahme“ im Menü „Datei“ bzw. „Ablage“ (je nach Version). Mit wenigen Klicks kannst du die Aufnahme starten und stoppen.
- Hochwertige Aufnahmequalität: Es ermöglicht Bildschirmaufnahmen in hoher Auflösung und bietet eine gute Videoqualität, die für die meisten Zwecke ausreichend ist. Du kannst sowohl den gesamten Bildschirm als auch nur einen ausgewählten Bereich aufnehmen.
- Audioaufnahme: Neben der Bildschirmaufnahme bietet QuickTime auch die Möglichkeit, Audio aufzunehmen. Du kannst entweder das integrierte Mikrofon deines Mac oder ein externes Mikrofon verwenden, um Kommentare oder Erklärungen zu deiner Aufnahme hinzuzufügen.
- Kostenfrei: Da es ein integraler Bestandteil von macOS ist, fallen keine zusätzlichen Kosten an. Dies macht es zu einer attraktiven Lösung für Mac-Nutzer.
Nachteile:
- Eingeschränkte Bearbeitungsfunktionen: Der Player bietet nur sehr grundlegende Bearbeitungsfunktionen wie das Zuschneiden und Teilen von Clips. Für umfangreichere Bearbeitungen musst du eine separate Videobearbeitungssoftware verwenden.
- Keine erweiterten Aufnahmeoptionen: QuickTime bietet keine erweiterten Aufnahmeoptionen wie die Anpassung der Bitrate, die Auswahl bestimmter Aufnahmefenster oder die Nutzung mehrerer Monitore. Dies schränkt die Flexibilität bei der Bildschirmaufnahme ein.
- Keine Systemaudioaufnahme: Standardmäßig nimmt QuickTime nur das Mikrofon-Audio auf und nicht den System-Sound. Wenn du den Ton von Anwendungen oder Spielen aufzeichnen möchtest, musst du zusätzliche Software verwenden, um den Systemton zu erfassen.
- Keine plattformübergreifende Verfügbarkeit: Das Tool ist exklusiv für macOS verfügbar. Windows-Nutzer können QuickTime zwar als Mediaplayer verwenden, aber die Bildschirmaufnahmefunktion ist nicht enthalten. Dies macht es für plattformübergreifende Projekte weniger geeignet.
OBS Studio
Plattform: Windows, Mac, Linux | Preis: kostenlos
OBS Studio (Open Broadcaster Software) ist eine kostenlose, Open-Source-Software, die besonders bei Streamern und Gamern beliebt ist. Sie wird eigentlich primär zur Live-Übertragung von Videos verwendet, bietet aber auch leistungsstarke Funktionen zur Aufnahme deines Bildschirms.
Vorteile:
- Kostenlos: Es fallen keine Kosten an, was es ideal für Anfänger oder Budgetbewusste macht.
- Leistungsstark: Unterstützt Aufnahmen in hoher Qualität und bietet viele Anpassungsmöglichkeiten.
- Modular: Du kannst das Tool mit verschiedenen Plugins erweitern.
- Live-Streaming: Zudem ist es ideal für Live-Übertragungen auf Plattformen wie YouTube.
Nachteile:
- Komplexität: Die Vielzahl an Funktionen kann für Einsteiger anfangs überwältigend sein.
- Eingeschränkte Bearbeitungsmöglichkeiten: Im Vergleich zu anderen, kostenpflichtigen Tools bietet OBS weniger Möglichkeiten zur Nachbearbeitung deiner Aufnahmen.
Kostenpflichtige Screencast Tools
Kostenpflichtige Programme bieten deutlich mehr Funktionen als kostenlose und sind am besten geeignet für fortgeschrittene User, die mehr als nur einfache Bildschirmaufnahmen benötigen. Diese Tools erlauben nicht nur eine bessere Aufnahme, sondern auch die Nachbearbeitung deiner aufgenommenen Videos.
Camtasia
Plattform: Windows, Mac | Preis: ab 197,94 €
Camtasia ist eines der bekanntesten, wenn nicht das bekannteste Screencast-Tool auf dem Markt. Es bietet eine benutzerfreundliche Oberfläche und eine Vielzahl von Funktionen, die es sowohl für Anfänger als auch für Profis geeignet machen.
Der große Unterschied von Camtasia zu den anderen hier vorgestellten Lösungen ist, dass das Tool auch noch leistungsstarke Funktionen zur Videobearbeitung mitbringt. Du hast hier also alles in einem, Videoaufnahme und Nachbearbeitung.
Vorteile:
- Einfach zu bedienen: Dank der intuitiven Benutzeroberfläche kannst du mit Camtasia schnell und einfach Screencasts erstellen.
- Umfangreiche Bearbeitungswerkzeuge: Der große Pluspunkt von Camtasia. Du kannst Videos schneiden, Effekte hinzufügen und sogar interaktive Elemente einfügen.
- Integrierte Bibliothek: Eine große Auswahl an Vorlagen, Musik und anderen Medienressourcen.
- Bildschirmaufzeichnung und Webcam: Du kannst gleichzeitig deinen Bildschirm und dich selbst aufnehmen.
Nachteile:
- Preis: Die einmalige Lizenzgebühr kann für einige Nutzer hoch erscheinen, auch wenn sie hier ein Programm sowohl für die Bildschirmaufnahme, als auch die Videobearbeitung erhalten.
- Leistung: Auf älteren Computern könnte die Software zu Einschränkungen führen und langsam laufen.
Loom
Plattform: Windows, Mac | Preis: kostenlos (Basisversion), 12,50 $ / Monat (Business-Version)
Loom ist ein Tool, das speziell für Screenrecordings entwickelt wurde und erlaubt die schnelle und einfache Erstellung von Screencasts. Es ist besonders beliebt in Geschäftsumgebungen und bei Remote-Teams.
Loom gibt es auch in einer kostenlosen Basisversion. Da diese leider nur auf max. 5 Minuten lange Videos beschränkt ist, führe ich Loom unter den kostenpflichtigen Tools an. Professionell damit arbeiten kann man ab der Business-Version.
Vorteile:
- Schnelligkeit: Loom ermöglicht schnelle Aufnahmen und sofortiges Teilen.
- Einfachheit: Loom ist sehr benutzerfreundlich, hat eine leicht verständliche Oberfläche und ist daher leicht zu erlernen.
- Cloud-Speicherung: Videos werden automatisch in der Cloud gespeichert.
- Aufnahmemöglichkeiten: Loom bietet viel Flexibilität bei der Aufnahme deiner Videos. Du kannst den ganzen Bildschirm aufnehmen, nur ein bestimmtes Programm, nur die Kamera oder auch die Kamera in einer Bildschirmaufnahme einblenden.
Nachteile:
- Beschränkungen der kostenlosen Version: Die kostenlose Version hat einige Einschränkungen, wie eine Begrenzung der Aufnahmezeit und Anzahl der Videos.
- Internetverbindung: Eine stabile Internetverbindung ist erforderlich, da die Videos in der Cloud gespeichert werden.
Screencastify
Plattform: Windows, Mac, Linux | Preis: kostenlos (Basisversion), 7 $ / Monat (Starter-Version)
Screencastify ist eine beliebte Chrome-Erweiterung, die es ermöglicht, Bildschirmaufnahmen direkt aus dem Browser heraus zu erstellen. Die Erweiterung bietet eine einfache und effiziente Möglichkeit, Präsentationen, Tutorials und Demonstrationen aufzunehmen und zu teilen. Da Screencastify vollständig browserbasiert ist, funktioniert es auf allen Betriebssystemen, die den Chrome-Browser unterstützen, wie Windows, macOS und Linux.
Ähnlich wie Loom gibt es auch für Screencastify eine kostenlose Basisversion, die sich zum Testen prima eignet. Da hier allerdings eine Beschränkung auf maximal 10 Videos besteht, benötigt man zumindest die Starter-Verison, wenn man länger damit arbeiten möchte.
Vorteile:
- Einfache Installation und Bedienung: Screencastify ist eine Chrome-Erweiterung, die sich leicht installieren lässt. Nach der Installation kannst du die Aufnahme mit nur einem Klick starten, was die Bedienung äußerst einfach macht.
- Plattformunabhängig: Da es im Chrome-Browser läuft, ist es auf verschiedenen Betriebssystemen wie Windows, macOS und Linux nutzbar. Dies macht es zu einer flexiblen Lösung für Nutzer, die plattformübergreifend arbeiten.
- Verschiedene Aufnahmemodi: Das Tool bietet mehrere Aufnahmemodi, darunter die Aufnahme des gesamten Bildschirms, eines ausgewählten Tabs oder nur der Webcam. Dies gibt dir die Flexibilität, genau das aufzunehmen, was du benötigst.
- Integrierte Bearbeitungsfunktionen: Mit Screencastify kannst du einfache Bearbeitungen direkt nach der Aufnahme durchführen, wie das Schneiden von Clips, das Hinzufügen von Text und das Einfügen von Anmerkungen. Das spart Zeit und macht eine zusätzliche Bearbeitungssoftware überflüssig.
- Kostenlose Version verfügbar: Screencastify bietet eine kostenlose Version, die trotz ihrer Beschränkungen für manche Nutzer ausreichend ist.
Nachteile:
- Begrenzungen der kostenlosen Version: Die kostenlose Version hat einige Einschränkungen. Für längere oder professionellere Aufnahmen ist die kostenpflichtige Version erforderlich.
- Abhängigkeit vom Chrome-Browser: Da es eine Chrome-Erweiterung ist, bist du auf den Chrome-Browser angewiesen. Nutzer anderer Browser wie Firefox oder Safari müssen zu Chrome wechseln, um das Tool nutzen zu können.
Fazit
Die Auswahl des richtigen Screencast-Tools hängt von deinen individuellen Bedürfnissen und deinem Budget ab. Wenn du ein leistungsstarkes und umfassendes Tool inklusive Videobearbeitung suchst, ist Camtasia eine hervorragende Wahl, obwohl es etwas teurer ist.
Für diejenigen, die eine einfache und kostenlose Lösung bevorzugen, bieten die integrierten Programme wie die Xbox Game Bar oder der QuickTime Player eine gute Lösung. OBS Studio bietet eine bessere Funktionalität, erfordert jedoch etwas Einarbeitungszeit.
Loom und Screencastify sind speziell für Screencasts entwickelt und bieten grundlegende Funktionen mit Einschränkungen in der kostenlosen Version. Die kostenpflichtigen Varianten bieten mehr Funktionen und lassen kaum Wünsche übrig, wenn es rein um die Bildschirmaufnahme geht.
Egal, für welches Tool du dich entscheidest, ein hochwertiger Screencast kann dir helfen, deine Botschaft klar und effektiv zu vermitteln und dein Publikum zu begeistern. Experimentiere beim Erstellen deines Online Kurses mit verschiedenen Tools und finde heraus, welches am besten zu deinen Anforderungen passt.
Viel Erfolg bei deinen Screencasts!




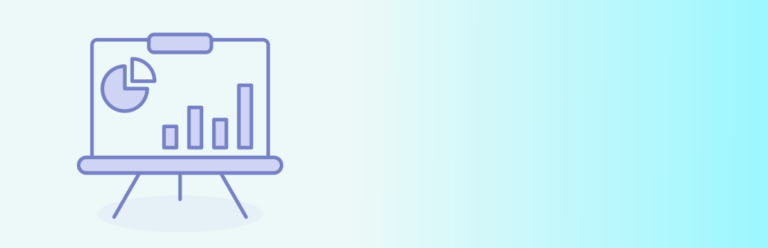
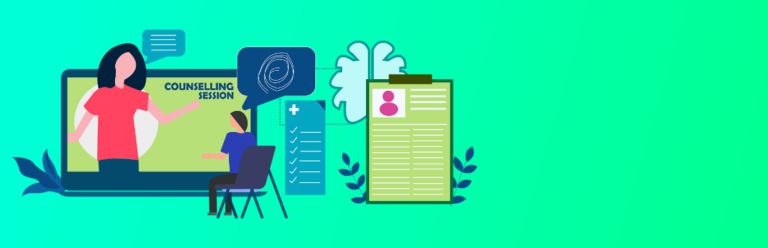

Die Verarbeitung ihrer Daten beim Senden erfolgt gemäß unserer Datenschutzerklärung.